เพื่อไม่ให้เสียเวลาเรามาต่อ เคล็ดลับที่โรงเรียนไม่สอน..ตอน "กราฟ กราฟ กราฟ" ในภาคที่สองกันเลยดีกว่าค่ะ ^^* ภาคนี้ว่าด้วยเรื่องของการใช้ Menu Graph และการใช้แถบเครื่องมือสำหรับใช้งานกราฟ (Graph Tool Bar) ถ้าพร้อมแล้ว ก็ไปเริ่มกันเร๊ยยยยย!!
Menu Graph
Menu Graph เป็น Menu ที่แสดงข้อมูลของหลักทรัพย์ในรูปแบบกราฟเทคนิค เพื่อใช้ในการวิเคราะห์ความเป็นไปของตลาด หรือศึกษาแนวโน้มของหลักทรัพย์ตัวที่สนใจ พร้อมทั้งมีเครื่องมือและ Indicator สำหรับช่วยในการทำงานเกี่ยวกับกราฟอีกด้วย
หน้าหลักของ Menu Graph
หน้าแรกของ Menu Graph แสดงกราฟของดัชนีตลาดหลักทรัพย์แห่งประเทศไทย (SET Index)แกน X.ในแนวนอนแสดง วัน เดือน ปี ที่มีการซื้อขายหลักทรัพย์ แกน Yในแนวตั้ง แสดงมูลค่าการซื้อขาย หน่วยเป็นพันล้านบาท เมื่อนำเมาส์ไปคลิกบนตัวกราฟ จะเกิดเส้นแนวตั้งสีขาว ใช้วัดค่าของดัชนี SET ในวันที่สนใจ ด้านมุมขวาบนของหน้าต่าง Graph มีสัญลักษณ์รูปตัว T ถ้าใช้เมาส์คลิก จะแสดงแถบอุปกรณ์ (Tool Bar) สำหรับใช้งานกราฟเทคนิค
หน้าแรกของ Menu Graph แสดงกราฟของดัชนีตลาดหลักทรัพย์แห่งประเทศไทย (SET Index)แกน X.ในแนวนอนแสดง วัน เดือน ปี ที่มีการซื้อขายหลักทรัพย์ แกน Yในแนวตั้ง แสดงมูลค่าการซื้อขาย หน่วยเป็นพันล้านบาท เมื่อนำเมาส์ไปคลิกบนตัวกราฟ จะเกิดเส้นแนวตั้งสีขาว ใช้วัดค่าของดัชนี SET ในวันที่สนใจ ด้านมุมขวาบนของหน้าต่าง Graph มีสัญลักษณ์รูปตัว T ถ้าใช้เมาส์คลิก จะแสดงแถบอุปกรณ์ (Tool Bar) สำหรับใช้งานกราฟเทคนิค
ชนิดของกราฟ
ในโปรแกรม Real Time Portal ผู้ใช้สามารถเลือกกราฟได้ทั้งหมด 4 ชนิดคือ
ในโปรแกรม Real Time Portal ผู้ใช้สามารถเลือกกราฟได้ทั้งหมด 4 ชนิดคือ
1. Candle (หุ้นแท่งเทียน)
ใช้วิเคราะห์การซื้อขายล่วงหน้า ช่วยบอกจุดกลับของราคา และบอกทิศทางของหลักทรัพย์ว่ายังมีการปรับตัวได้อีกหรือไม่ แท่งเทียนแต่ละแท่งประกอบด้วย ราคาเปิด ราคาปิด ราคาสูงสุดและราคาต่ำสุด ถ้าแท่งเทียนเป็น สีแดง แสดงว่าราคาปัจจุบันต่ำกว่าราคาเปิด ถ้าแท่งเทียนเป็น สีเขียว แสดงว่าราคาปัจจุบันสูงกว่าราคาเปิด
แท่งราคาประกอบด้วยแท่งตามแนวตั้ง โดยที่ขีดซ้ายแสดงราคาเปิด และขีดขวาแสดงราคาปิด ปลายบนแสดงราคาสูงสุด ส่วนปลายล่างแสดงราคาต่ำสุด ถ้าแท่งราคาเป็น สีแดง แสดงว่าราคาปัจจุบันต่ำกว่าราคาเปิด ถ้าแท่งราคาเป็น สีเขียว แสดงว่าราคาปัจจุบันสูงกว่าราคาเปิด
กราฟแสดงราคาเปิดและราคาปิด แท่ง สีเขียว หมายถึง ราคาเปิดที่ต่ำกว่าราคาปัจจุบัน แท่งสีแดงหมายถึง ราคาเปิดที่สูงกว่าราคาปัจจุบัน
แสดงราคาปิดของดัชนีต่างๆ สีเขียว หมายถึง ราคาเปิดที่ต่ำกว่าราคาปัจจุบัน สีแดง หมายถึง ราคาเปิดที่สูงกว่าราคาปัจจุบัน
การอ่านค่ากราฟ
ใช้เมาส์คลิกที่พื้นผิวของกราฟ จะเห็นเส้นสีขาวในแนวตั้ง พร้อมกับหน้าต่างแสดงค่าของจุดตัดบนส้นกราฟ การอ่านค่าของตำแหน่งต่างๆบนตัวกราฟ ทำได้โดยใช้เมาส์ หรือลูกศรบนคีย์บอร์ด เลื่อนเส้นสีขาวไปทางซ้ายและขวาตามต้องการ หน้าต่างแสดงค่าของจุดตัด ก็จะเปลี่ยนแปลงไปตามค่าของกราฟด้วย
ใช้เมาส์คลิกที่พื้นผิวของกราฟ จะเห็นเส้นสีขาวในแนวตั้ง พร้อมกับหน้าต่างแสดงค่าของจุดตัดบนส้นกราฟ การอ่านค่าของตำแหน่งต่างๆบนตัวกราฟ ทำได้โดยใช้เมาส์ หรือลูกศรบนคีย์บอร์ด เลื่อนเส้นสีขาวไปทางซ้ายและขวาตามต้องการ หน้าต่างแสดงค่าของจุดตัด ก็จะเปลี่ยนแปลงไปตามค่าของกราฟด้วย
การเปลี่ยน ชนิดของ Graph โดยปกติ เมื่อเปิด Menu Graph ใน Real Time Portal ขึ้นมาใช้งาน ชนิดของกราฟที่เป็น ค่า Default ในโปรแกรมคือ กราฟหุ้นแท่งเทียน หากต้องการเปลี่ยนให้เป็นกราฟชนิดอื่น ให้กดปุ่ม Space Bar แล้วพิมพ์ ชนิดของกราฟที่ต้องการ ลงไปในกรอบสี่เหลี่ยมสีขาว แล้วกด Enter
§ พิมพ์ว่า Candle สำหรับ หุ้นแท่งเทียน
§ พิมพ์ว่า Bar สำหรับ แท่งราคา
§ พิมพ์ว่า Open-Close สำหรับ ราคาเปิดปิด
§ พิมพ์ว่า Line สำหรับ กราฟเส้น
ตัวอย่าง เปลี่ยนจากหุ้นแท่งเทียน ไปเป็นกราฟเส้น
แถบเครื่องมือสำหรับใช้งานกราฟ (Graph Tool Bar)
Real Time Portal ได้สร้างเครื่องมือ เพื่อช่วยในการวิเคราะห์ข้อมูลและใช้งานกราฟเทคนิค แถบเครื่องมือ สามารถเรียกใช้ได้ โดยคลิกเมาส์ที่ปุ่มรูปตัว T บนหน้าจอกราฟ
หน้าที่และวิธีการใช้งานของเครื่องมือต่างๆ บนแถบเครื่องมือ(Graph Tool Bar) มีดังต่อไปนี้
 Point Line ทำหน้าที่สร้างเส้นในแนวตั้งสีขาว เพื่อใช้แสดงค่าของกราฟในช่วงเวลานั้น ถ้าอยู่ใน History Mode ก็จะแสดงค่าในแต่ละวัน ถ้าอยู่ใน Intraday Mode ก็จะแสดงค่า ณ เวลาที่มีการซื้อขายหลักทรัพย์
Point Line ทำหน้าที่สร้างเส้นในแนวตั้งสีขาว เพื่อใช้แสดงค่าของกราฟในช่วงเวลานั้น ถ้าอยู่ใน History Mode ก็จะแสดงค่าในแต่ละวัน ถ้าอยู่ใน Intraday Mode ก็จะแสดงค่า ณ เวลาที่มีการซื้อขายหลักทรัพย์วิธีการใช้งาน ใช้เมาส์คลิกปุ่ม Point Line ให้จมลง เส้นในแนวตั้งสีขาว จะปรากฏขึ้นที่หน้าจอ สามารถใช้เมาส์หรือลูกศรบนคีย์บอร์ดย้ายเส้นแนวตั้งสีขาวไปทางซ้ายและขวาตามต้องการได้
ถ้าต้องการเลิกใช้งานเส้นแนวตั้งสีขาว ก็ให้กลับไปคลิกที่ปุ่ม Point Line อีกครั้ง เส้นแนวตั้งสีขาว ก็จะหายไป
วิธีการใช้งาน
- คลิกที่ปุ่ม Add Line ให้จมลง
- นำเมาส์ไปคลิกบนจุดเริ่มต้นและจุดสิ้นสุดที่ต้องการ จะมองเห็นเส้นประปรากฏขึ้นดังภาพ
- นำเมาส์ไปคลิกบนจุดเริ่มต้นและจุดสิ้นสุดที่ต้องการ จะมองเห็นเส้นประปรากฏขึ้นดังภาพ
- คลิกเมาส์ปุ่มซ้ายอีก 1 ครั้ง จะได้แนวเส้นตรงที่สร้างเสร็จสมบูรณ์ ดังภาพ
- แนวเส้นตรงนี้สามารถเคลื่อนย้ายได้ โดยนำเมาส์ไปวางบนเส้น จนเห็นรูปมือ คลิกเมาส์ปุ่มซ้ายค้างไว้ จะเห็นสีเหลี่ยมสีดำเล็กๆที่ปลายเส้นตรงทั้งสองด้าน แล้วเลื่อนเส้นตรง ไปยังตำแหน่งที่ต้องการ
- การย่อและขยาย ขนาดของเส้นตรงทำได้ 3 วิธีคือ
1. คลิกที่ปลายด้านใดด้านหนึ่งของเส้นตรง จนเห็นสี่เหลี่ยมเล็กๆสีดำปรากฏขึ้น วางเมาส์บนสี่เหลี่ยมสีดำ ลูกศรจะเปลี่ยนเป็นเครื่องหมายบวก คลิกเมาส์ปุ่มซ้ายค้างไว้ พร้อมกับลากเมาส์ ย่อหรือขยายขนาดเส้นตรงได้ตามต้องการ
2. คลิกที่ปลายด้านใดด้านหนึ่งของเส้นตรง จนเห็นสี่เหลี่ยมเล็กๆสีดำปรากฏขึ้น วางเมาส์บนสี่เหลี่ยมสีดำ ลูกศรจะเปลี่ยนเป็นเครื่องหมายบวก ดับเบิ้ลคลิกที่ลูกศร จะเกิดเส้นตรงยืดออกจากจุดนั้น
3. คลิกที่ปลายเส้นตรง จนเห็นสี่เหลี่ยมเล็กๆสีดำ คลิกเมาส์ปุ่มขวา จะปรากฏ Menu ย่อย ดังภาพ ถ้าต้องการขยายเส้นไปทางซ้าย เลือก Left Extend ถ้าต้องการขยายเส้นไปทางขวา เลือก Right Extend
2. คลิกที่ปลายด้านใดด้านหนึ่งของเส้นตรง จนเห็นสี่เหลี่ยมเล็กๆสีดำปรากฏขึ้น วางเมาส์บนสี่เหลี่ยมสีดำ ลูกศรจะเปลี่ยนเป็นเครื่องหมายบวก ดับเบิ้ลคลิกที่ลูกศร จะเกิดเส้นตรงยืดออกจากจุดนั้น
3. คลิกที่ปลายเส้นตรง จนเห็นสี่เหลี่ยมเล็กๆสีดำ คลิกเมาส์ปุ่มขวา จะปรากฏ Menu ย่อย ดังภาพ ถ้าต้องการขยายเส้นไปทางซ้าย เลือก Left Extend ถ้าต้องการขยายเส้นไปทางขวา เลือก Right Extend
- การสร้างเส้นขนานกับเส้นตรงเดิม คลิกที่ปลายเส้นตรง จนเห็นสี่เหลี่ยมเล็กๆสีดำ คลิกเมาส์ปุ่มขวา จะปรากฏ Menu ย่อย เลือกคลิก Parallel เพื่อสร้างเส้นขนานกับเส้นตรงเดิมที่ต้องการ
- การลบเส้นตรงออกจากกราฟ คลิกที่ปลายเส้นตรง จนเห็นสี่เหลี่ยมเล็กๆสีดำ คลิกเมาส์ปุ่มขวา จะปรากฏ Menu ย่อย เลือกคลิก Delete เพื่อลบเส้นตรงออกจากกราฟ
- ถ้าต้องการเลิกใช้งาน ให้คลิกที่ปุ่ม Add Line ซ้ำอีกครั้ง
- ถ้าต้องการเลิกใช้งาน ให้คลิกที่ปุ่ม Add Line ซ้ำอีกครั้ง
วิธีการใช้งาน
- สร้างเส้นตรงขึ้นมา 1 เส้น คลิกที่ปลายเส้นตรง จนเห็นสี่เหลี่ยมเล็กๆสีดำ
- คลิกปุ่ม Parallel Line ให้จมลง
ถ้าต้องการเลิกใช้งานเส้นแนวตั้งสีขาว ก็ให้กลับไปคลิกที่ปุ่ม Point Line อีกครั้ง เส้นแนวตั้งสีขาว ก็จะหายไป
- คลิกตำแหน่งบนหน้าจอกราฟ ที่ต้องการสร้างเส้นขนาน
- การย่อ ขยาย เคลื่อนย้าย หรือลบเส้นขนาน ใช้วิธีเดียวกับเส้นตรงใน Add Line
- ถ้าต้องการเลิกใช้งาน ให้คลิกที่ปุ่ม Parallel Line ซ้ำอีกครั้ง
- สร้างเส้นตรงขึ้นมา 1 เส้น คลิกที่ปลายเส้นตรง จนเห็นสี่เหลี่ยมเล็กๆสีดำ
- คลิกปุ่ม Parallel Line ให้จมลง
ถ้าต้องการเลิกใช้งานเส้นแนวตั้งสีขาว ก็ให้กลับไปคลิกที่ปุ่ม Point Line อีกครั้ง เส้นแนวตั้งสีขาว ก็จะหายไป
- คลิกตำแหน่งบนหน้าจอกราฟ ที่ต้องการสร้างเส้นขนาน
- การย่อ ขยาย เคลื่อนย้าย หรือลบเส้นขนาน ใช้วิธีเดียวกับเส้นตรงใน Add Line
- ถ้าต้องการเลิกใช้งาน ให้คลิกที่ปุ่ม Parallel Line ซ้ำอีกครั้ง
วิธีการใช้งาน
- คลิกปุ่ม Horizontal Line ให้จมลง
- คลิกตำแหน่งบนหน้าจอกราฟ ที่ต้องการสร้างเส้นแนวนอน
- คลิกปุ่ม Horizontal Line ให้จมลง
- คลิกตำแหน่งบนหน้าจอกราฟ ที่ต้องการสร้างเส้นแนวนอน
- การย่อ ขยาย เคลื่อนย้าย หรือลบเส้นแนวนอน ใช้วิธีเดียวกับเส้นตรงใน Add Line
- ถ้าต้องการเลิกใช้งาน ให้คลิกที่ปุ่ม Horizontal Line ซ้ำอีกครั้ง
วิธีการใช้งาน
- คลิกที่ปลายด้านใดด้านหนึ่ง ของเส้นที่ต้องการลบ จนเห็นสี่เหลี่ยมเล็กๆสีดำปรากฏขึ้น
- คลิกที่ปุ่ม Remove Line เส้นนั้นก็จะถูกลบออกไป
- ถ้าต้องการเลิกใช้งาน ให้คลิกที่ปุ่ม Remove Line ซ้ำอีกครั้ง
- คลิกที่ปลายด้านใดด้านหนึ่ง ของเส้นที่ต้องการลบ จนเห็นสี่เหลี่ยมเล็กๆสีดำปรากฏขึ้น
- คลิกที่ปุ่ม Remove Line เส้นนั้นก็จะถูกลบออกไป
- ถ้าต้องการเลิกใช้งาน ให้คลิกที่ปุ่ม Remove Line ซ้ำอีกครั้ง
 Fibonacci Arcs ทำหน้าที่สร้างส้นโค้งของ Fibonacci เพื่อช่วยวิเคราะห์แนวโน้มและทำนายการปรับตัวของราคาหุ้น
Fibonacci Arcs ทำหน้าที่สร้างส้นโค้งของ Fibonacci เพื่อช่วยวิเคราะห์แนวโน้มและทำนายการปรับตัวของราคาหุ้นวิธีการใช้งาน
- คลิกปุ่ม Fibonacci Arcs ให้จมลง
- นำเมาส์ไปคลิกบนจุดเริ่มต้นและจุดสิ้นสุดที่ต้องการ จะมองเห็นเส้นประปรากฏขึ้น ดังภาพ
- คลิกปุ่ม Fibonacci Arcs ให้จมลง
- นำเมาส์ไปคลิกบนจุดเริ่มต้นและจุดสิ้นสุดที่ต้องการ จะมองเห็นเส้นประปรากฏขึ้น ดังภาพ
- คลิกเมาส์ปุ่มซ้ายอีก 1 ครั้ง จะได้แนวเส้นโค้งของ Fibonacci ที่สร้างเสร็จสมบูรณ์ ดังภาพ
- การย่อ ขยาย เคลื่อนย้าย หรือลบเส้นโค้งของ Fibonacci ใช้วิธีเดียวกับเส้นตรงใน Add Line
- ถ้าต้องการเลิกใช้งาน ให้คลิกที่ปุ่ม Fibonacci ซ้ำอีกครั้ง
- ถ้าต้องการเลิกใช้งาน ให้คลิกที่ปุ่ม Fibonacci ซ้ำอีกครั้ง
 Fibonacci Retracements ทำหน้าที่สร้าง Fibonacci Retracements เพื่อช่วยทำนายแนวโน้มการขึ้นลงของราคาหุ้น
Fibonacci Retracements ทำหน้าที่สร้าง Fibonacci Retracements เพื่อช่วยทำนายแนวโน้มการขึ้นลงของราคาหุ้นวิธีการใช้งาน
- คลิกปุ่ม Fibonacci Retracements ให้จมลง
- นำเมาส์ไปคลิกบนจุดเริ่มต้นและจุดสิ้นสุดที่ต้องการ จะมองเห็นเส้นประปรากฏขึ้น ดังภาพ
- คลิกปุ่ม Fibonacci Retracements ให้จมลง
- นำเมาส์ไปคลิกบนจุดเริ่มต้นและจุดสิ้นสุดที่ต้องการ จะมองเห็นเส้นประปรากฏขึ้น ดังภาพ
- คลิกเมาส์ปุ่มซ้ายอีก 1 ครั้ง จะได้แนวเส้นโค้งของ Fibonacci ที่สร้างเสร็จสมบูรณ์ ดังภาพ
- การย่อ ขยาย เคลื่อนย้าย หรือลบเส้นโค้งของ Fibonacci ใช้วิธีเดียวกับเส้นตรงใน Add Line
- ถ้าต้องการเลิกใช้งาน ให้คลิกที่ปุ่ม Fibonacci ซ้ำอีกครั้ง
- ถ้าต้องการเลิกใช้งาน ให้คลิกที่ปุ่ม Fibonacci ซ้ำอีกครั้ง
วิธีการใช้งาน
- คลิกปุ่ม Fibonacci Fan ให้จมลง
- นำเมาส์ไปคลิกบนจุดเริ่มต้นและจุดสิ้นสุดที่ต้องการ จะมองเห็นเส้นประปรากฏขึ้น
- คลิกปุ่ม Fibonacci Fan ให้จมลง
- นำเมาส์ไปคลิกบนจุดเริ่มต้นและจุดสิ้นสุดที่ต้องการ จะมองเห็นเส้นประปรากฏขึ้น
- คลิกเมาส์ปุ่มซ้ายอีก 1 ครั้ง จะได้ Fibonacci Fan ที่สร้างเสร็จสมบูรณ์ ดังภาพ
- การย่อ ขยาย เคลื่อนย้าย หรือลบ Fibonacci Fan ใช้วิธีเดียวกับเส้นตรงใน Add Line
- ถ้าต้องการเลิกใช้งาน ให้คลิกที่ปุ่ม Fibonacci Fan ซ้ำอีกครั้ง
- ถ้าต้องการเลิกใช้งาน ให้คลิกที่ปุ่ม Fibonacci Fan ซ้ำอีกครั้ง
 Fibonaccai Time Zone ทำหน้าที่สร้าง Fibonacci Time Zone เพื่อช่วยวิเคราะห์การเปลี่ยนแปลงของราคา เมื่อราคาหุ้นเข้าใกล้ หรือตรงกับเส้นตรงที่แบ่งช่วงระยะเวลา อาจจะมีสัญญาณที่บ่งบอกว่า แนวโน้มหุ้นจะดำเนินต่อไปตามแนวโน้มเดิม หลังจากมีการชะลอตัว หรือเกิดการเปลี่ยนแปลงแนวโน้มที่มีความสำคัญ
Fibonaccai Time Zone ทำหน้าที่สร้าง Fibonacci Time Zone เพื่อช่วยวิเคราะห์การเปลี่ยนแปลงของราคา เมื่อราคาหุ้นเข้าใกล้ หรือตรงกับเส้นตรงที่แบ่งช่วงระยะเวลา อาจจะมีสัญญาณที่บ่งบอกว่า แนวโน้มหุ้นจะดำเนินต่อไปตามแนวโน้มเดิม หลังจากมีการชะลอตัว หรือเกิดการเปลี่ยนแปลงแนวโน้มที่มีความสำคัญวิธีการใช้งาน
- คลิกปุ่ม Fibonacci Time Zone ให้จมลง
- คลิกตำแหน่งที่ต้องการ สร้าง Time Zone บนหน้าจอกราฟ
- Fibonacci Time Zone จะปรากฏขึ้น ดังภาพ
- คลิกปุ่ม Fibonacci Time Zone ให้จมลง
- คลิกตำแหน่งที่ต้องการ สร้าง Time Zone บนหน้าจอกราฟ
- Fibonacci Time Zone จะปรากฏขึ้น ดังภาพ
- ถ้าต้องการลบ Fibonacci Time Zone คลิกปุ่ม Remove Line
 Quadrant Line ทำหน้าที่สร้าง Quadrant Line หรือเส้นแนวนอนสี่เส้น ซึ่งแบ่งช่วงของราคาสูงสุดต่ำสุดของหุ้น ในช่วงเวลาที่สนใจ ออกเป็น 4 ส่วนเท่าๆกัน Quadrant Line สามารถช่วยให้เห็น การเคลื่อนไหว ของราคาหุ้น ราคาสูงสุด ต่ำสุด และ ราคาเฉลี่ย
Quadrant Line ทำหน้าที่สร้าง Quadrant Line หรือเส้นแนวนอนสี่เส้น ซึ่งแบ่งช่วงของราคาสูงสุดต่ำสุดของหุ้น ในช่วงเวลาที่สนใจ ออกเป็น 4 ส่วนเท่าๆกัน Quadrant Line สามารถช่วยให้เห็น การเคลื่อนไหว ของราคาหุ้น ราคาสูงสุด ต่ำสุด และ ราคาเฉลี่ยวิธีการใช้งาน
- คลิกปุ่ม Quadrant Line ให้จมลง
- นำเมาส์ไปคลิกบนจุดเริ่มต้นและจุดสิ้นสุดที่ต้องการ
- คลิกเมาส์ปุ่มซ้ายอีก 1 ครั้ง จะได้แนว Quadrant Line ที่สร้างเสร็จสมบูรณ์ ดังภาพ
- คลิกปุ่ม Quadrant Line ให้จมลง
- นำเมาส์ไปคลิกบนจุดเริ่มต้นและจุดสิ้นสุดที่ต้องการ
- คลิกเมาส์ปุ่มซ้ายอีก 1 ครั้ง จะได้แนว Quadrant Line ที่สร้างเสร็จสมบูรณ์ ดังภาพ
- ถ้าต้องการลบ Fibonacci Time Zone คลิกปุ่ม Remove Line
 Gann Fan ทำหน้าที่ สร้างเส้น Gann Fan เพื่อดูแนวโน้ม การเปลี่ยนแปลงของราคาหุ้นกับเวลา โดยใช้มุมทางเรขาคณิตเป็นเครื่องมือในการวิเคราะห์
Gann Fan ทำหน้าที่ สร้างเส้น Gann Fan เพื่อดูแนวโน้ม การเปลี่ยนแปลงของราคาหุ้นกับเวลา โดยใช้มุมทางเรขาคณิตเป็นเครื่องมือในการวิเคราะห์วิธีการใช้งาน
- คลิกปุ่ม Gann Fan ให้จมลง
- นำเมาส์ไปคลิกบนจุดเริ่มต้นและจุดสิ้นสุดที่ต้องการ
- คลิกเมาส์ปุ่มซ้ายอีก 1 ครั้ง จะได้แนว Gann Fan ที่สร้างเสร็จสมบูรณ์ ดังภาพ
- คลิกปุ่ม Gann Fan ให้จมลง
- นำเมาส์ไปคลิกบนจุดเริ่มต้นและจุดสิ้นสุดที่ต้องการ
- คลิกเมาส์ปุ่มซ้ายอีก 1 ครั้ง จะได้แนว Gann Fan ที่สร้างเสร็จสมบูรณ์ ดังภาพ
- ถ้าต้องการลบ Gann Fan คลิกปุ่ม Remove Line
 Tirone Level (Mid Point) ทำหน้าที่สร้าง Tirone Levels เพื่อวิเคราะห์หา Support และ Resistance Level ในช่วงราคาและระยะเวลาที่กำหนด
Tirone Level (Mid Point) ทำหน้าที่สร้าง Tirone Levels เพื่อวิเคราะห์หา Support และ Resistance Level ในช่วงราคาและระยะเวลาที่กำหนดวิธีการใช้งาน
- คลิกปุ่ม Tirone Level (Mid Point) ให้จมลง
- นำเมาส์ไปคลิกบนจุดเริ่มต้นและจุดสิ้นสุดที่ต้องการ
- คลิกเมาส์ปุ่มซ้ายอีก 1 ครั้ง จะได้แนว Tirone Level ที่สร้างเสร็จสมบูรณ์ ดังภาพ
- คลิกปุ่ม Tirone Level (Mid Point) ให้จมลง
- นำเมาส์ไปคลิกบนจุดเริ่มต้นและจุดสิ้นสุดที่ต้องการ
- คลิกเมาส์ปุ่มซ้ายอีก 1 ครั้ง จะได้แนว Tirone Level ที่สร้างเสร็จสมบูรณ์ ดังภาพ
- ถ้าต้องการลบ Tirone Level คลิกปุ่ม Remove Line
วิธีการใช้งาน
- คลิกปุ่ม Tirone Level (Mid Point) ให้จมลง
- นำเมาส์ไปคลิกบนจุดเริ่มต้นและจุดสิ้นสุดที่ต้องการ
- คลิกเมาส์ปุ่มซ้ายอีก 1 ครั้ง จะได้แนว Tirone Level ที่สร้างเสร็จสมบูรณ์ ดังภาพ
- คลิกปุ่ม Tirone Level (Mid Point) ให้จมลง
- นำเมาส์ไปคลิกบนจุดเริ่มต้นและจุดสิ้นสุดที่ต้องการ
- คลิกเมาส์ปุ่มซ้ายอีก 1 ครั้ง จะได้แนว Tirone Level ที่สร้างเสร็จสมบูรณ์ ดังภาพ
- ถ้าต้องการลบ Tirone Level (Mid Point) คลิกปุ่ม Remove Line













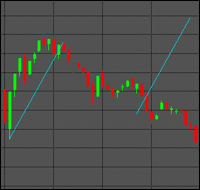

















ไม่มีความคิดเห็น:
แสดงความคิดเห็น